Character Maker Overview
As of August 5th, 2025, Golaem will no longer provide direct support.
All support for Autodesk Golaem will now be handled exclusively through Autodesk support channels and this website will be deactivated soon.
Please bookmark the Autodesk Golaem Support section for any future support needs related to Autodesk Golaem packages.
To be able to do a crowd simulation, three types of assets need to be imported into Golaem Crowd:
- the character skeleton, stored in a Character File (.gcha)
- the character geometry, stored in a Character File (.gcha)
- motion clips, stored in a Motion File (.gmo)
- the motion mapping (only if you want to play motion clips from skeleton A on skeleton B), stored in a Motion Mapping File (.gmm)
Importing those assets can be done with the Character Maker.
Golaem Crowd uses a dedicated animation engine, which can automatically retarget, blend and mix motions on any kind of morphology. To perform these features, the animation engine uses its own representation of skeletons and motions.
Workflow Overview
Character File (.gcha)
A Character File (.gcha) represents a Character in Golaem Crowd. It can be created from the Character Tab of the Character Maker. Once created, it can be loaded in an Entity Type. It contains:
- the skeleton representation
- the bone hierarchy and the role of each bone
- the physics properties of the character (shape, mass...)
- the roll bones information
- the blends shape names
- the squash & stretch information
- the geometry representation
- the name of all the available meshes
- the name of the mesh shaders
- the rules to do the geometry repartition
- the shader attributes
- the link to the geometry file (.fbx or .gcg)
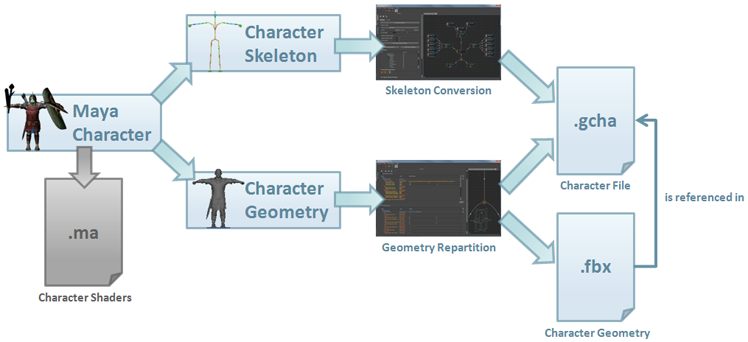
Character File Workflow Overview
Even if a Character File is made of both skeleton and geometry representations, the geometry representation can be done later in the production (or never if the purpose of the Character File is to assist Motion Conversion (see below)). Geometry representation is only required when exporting the simulation or using the Render Previz display mode in the Entity Type node.
Motion File (.gmo)
A Motion File (.gmo) represents a Motion in Golaem Crowd. It can be created from the Motion Tab of the Character Maker. Once created, it can be loaded in a Motion, SyncMotion or Locomotion behavior. It contains:
- the source skeleton representation
- bone animations for each frame
- blend shape animations for each frame
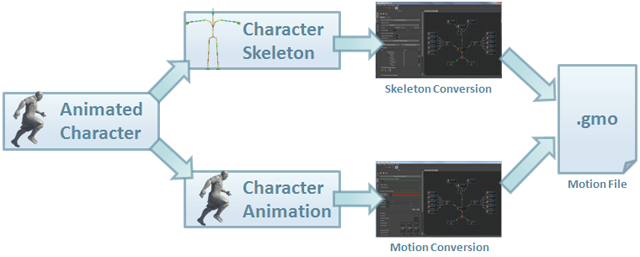
Motion File Workflow
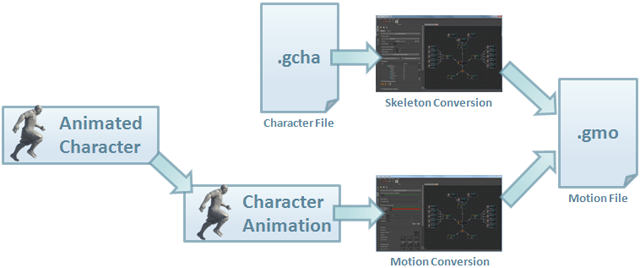
Other Motion File Workflow (if the Animated Character Skeleton has already been exported for Golaem Crowd)
Motion Mapping File (.gmm)
A Motion Mapping File (.gmm) allows to map a given character's Skeleton to a motion originating from any other character (any morphology), thus enabling to play that Motion on the character. It also allows to map the blend shapes of the character to the ones of the motion. represents a Motion in Golaem Crowd. It can be created from the Motion Mapping Tab of the Character Maker. Once created, it can be loaded in a Motion, SyncMotion or Locomotion behavior. It contains:
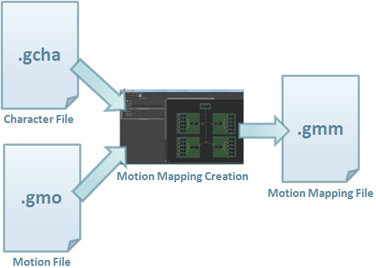
Motion Mapping File Workflow
Launch
- Golaem Shelf:

- Golaem Menu: Character Maker
- MEL/Python command: glmCharacterMakerCmd;
GUI
The Character Maker window is made of 3 main components:
- Character Maker Toolbar: allows to change the mode of the Character Maker through a combobox: Character, Motion or Motion Mapping. It also contains quick access buttons allowing to open or save the file currently being edited, to change the display or to edit in the Main workspace
- Side Panel: it changes according to the mode selected in the toolbar:
- Character Mode: create, edit and save a Character File (.gcha)
- Motion Mode: load, edit and save a Motion File (.gmo)
- Motion Mapping Mode: create, edit and save a Motion Mapping File (.gmm)
- Main Workspace: node-based graphical interface where the Skeleton Mapping, Geometry Assets or Motion Mapping are created or edited
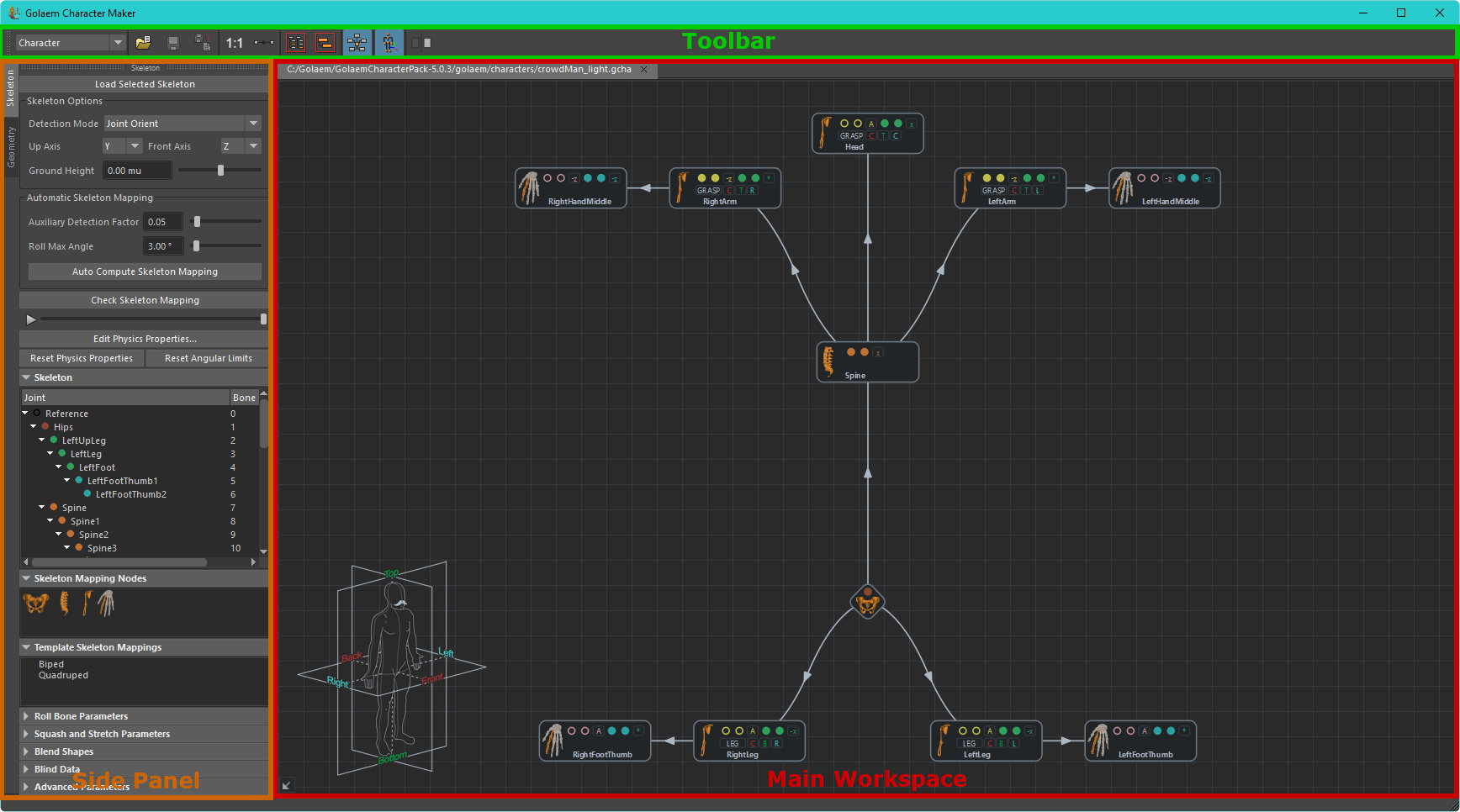
The Character Maker Main Window
Whenever a character file is loaded, the Character Maker will also create a Character Maker Locator in Maya. The locator displays the Golaem Crowd skeleton and some of its properties, as well as its animation if any, in Maya's viewport, . It also allows to check that the skeleton and animation were loaded and edited correctly.

The Character Maker Locator
Character Maker Tool Bar

Character Maker Tool Bar
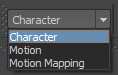 |
Character Maker mode combobox. It allows to change the mode of the Character Maker: Character, Motion or Motion Mapping |
 |
Open an existing file. The file type depends on the Character Maker mode (Character file, Motion file or Motion Mapping file). |
 |
Save the currently opened file. The file type depends on the Character Maker mode (Character file, Motion file or Motion Mapping file). |
 |
Save the currently opened file under a different name. The file type depends on the Character Maker mode (Character file, Motion file or Motion Mapping file). |
 |
Real size button, to resize the workspace to the initial size |
 |
Link button, to draw link between nodes inside the workspace. It's also possible to drag mouse while holding the middle-button to draw a link |
 |
Frame all button, to fit the workspace to all nodes of the current tab |
 |
Frame selection button, to fit the workspace to the current selection. Press "F" Key for the same result |
 |
Automatic layout button, automatic layout of the workspace nodes. You can force this button to be set to OFF when launching the character maker by setting the GLMCROWD_CHARAMAKER_AUTOLAYOUT environment variable to 0 |
 |
Enable display button, to show or hide the Character Maker Locator in the Maya scene |
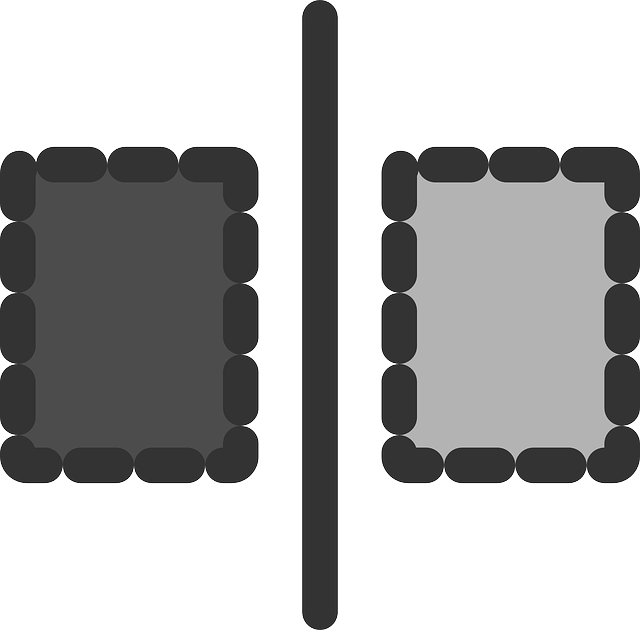 |
Enable mirror actions (action made on limbs will be done accordingly on the mirror limb configuration) |




