Troubleshooting License Setup
You just bought a Golaem license, followed the License Setup procedure (either Floating or Node-Locked), but Golaem persistantly keeps warning you about the fact that you are using a PLE license. What can you do?
There are 3 main things to check
- What is the exact status of your license? Aren't you using PLE contaminated files?
- Is the setup on the USER COMPUTER correct?
- Is the LICENSE SERVER setup correct?
If everything failed, you can also check this advanced debugging section.
These checks (and their substeps) can be done in no particular order, but we chose to present them from the simplest to the more complex, so that you do not spend time checking complex things only to find out the problem was just a simple typo in environment variable.
License and files status
When the Golaem plugin loads, it always output a message about the license status in the Maya Script Editor
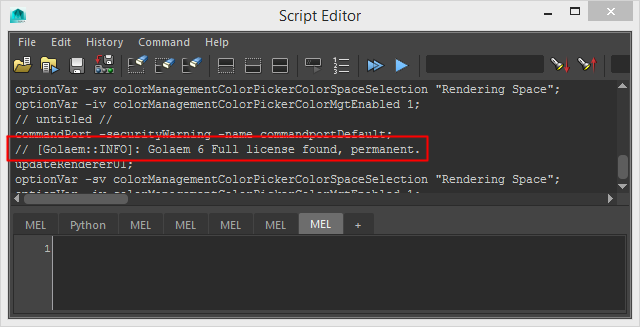
Sometimes it comes with additional information like an error number, or (when using node locked license) "Wrong host for id" which means the license has not been generated for this particular computer.
You can also check the license status from the Golaem / About Menu.
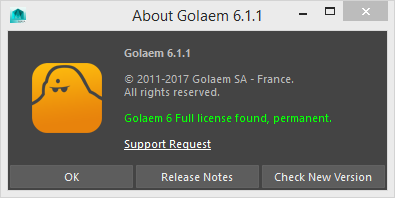
If your license is found
It means that you do not have a license problem, but that some of your files has been contaminated with PLE (they have been saved by someone using a PLE license). See PLE License for more details.
Note that you can check the status of each file using the glmCheckLicense command
Also note that you can prevent your users from starting Golaem with a PLE license. See Force the fetch of no PLE license
If your license is NOT found
Proceed to other sections below
Checking status on USER computer
To set a license on the User computer, the golaem_LICENSE (the name is case sensitive) environment variable needs to be set and found when running Maya.
Its value should either be port@licenseServerName for floating licenses (e.g 2375@gitem) or a path to license file for node-locked ones (e.g C:\Golaem\lic\2017-02-27_181913_Alex.lic)
To check that the environment variable is set correctly, you can run the following MEL command in the Maya script editor
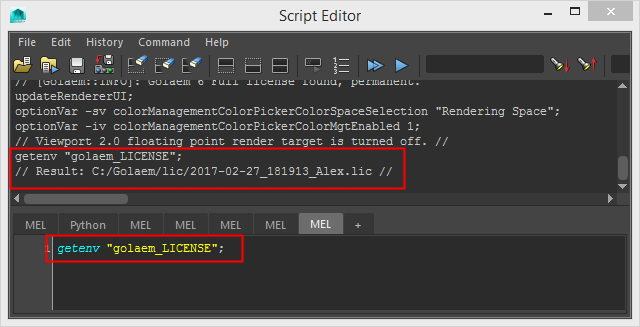
If the environment variable is found
- Check that there is no typo in the value
- If you are using a license file (node-locked), check that the license file really exists at the given path
If the environment variable is NOT found
This is probably the root cause of your license problem.
- If you have not set the golaem_LICENSE environment variable on the user computer, set it (the way to do it depends on your IT policy, operating system, etc...)
- If you think you have set it, try to restart Maya, or even the user computer to make sure the change has been taken into account
Checking status on License Server
(skip this section if you are using a node-locked license)
If the environment variable is correctly set, you still cannot get a license then it means either
- the license is not set correctly on the license server
- the user computer cannot contact the license server (firewall problem, etc)
Checking the license server logs
When it starts the RLM license server output some logs mentioning which license files have been found, which ports are used, and which problems were met or not.
For example in the below screenshot, we highlighted
- name of the license files found
- ports used (and which should be open in your license server firewall, or the RLM application added as exception)
- warnings to be checked (here one of our license files has expired, but the other will work just fine)
- confirmation that the license server is started
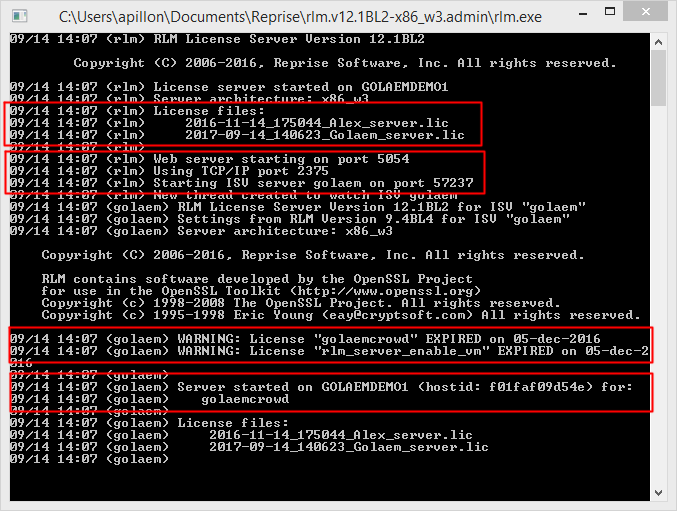
You should address any issues reported here before going further.
Checking the license server status
When the server is started, you can check the RLM web server by checking directly from a browser on the license server (to avoid firewall problems) using http://licenseServerName:WebServerPort (e.g. http://golaemdemo1:5054). The webserver port is mentioned in the server log when it starts (see the above capture).
Click on the Status button in the left sidebar to reach the screen below.
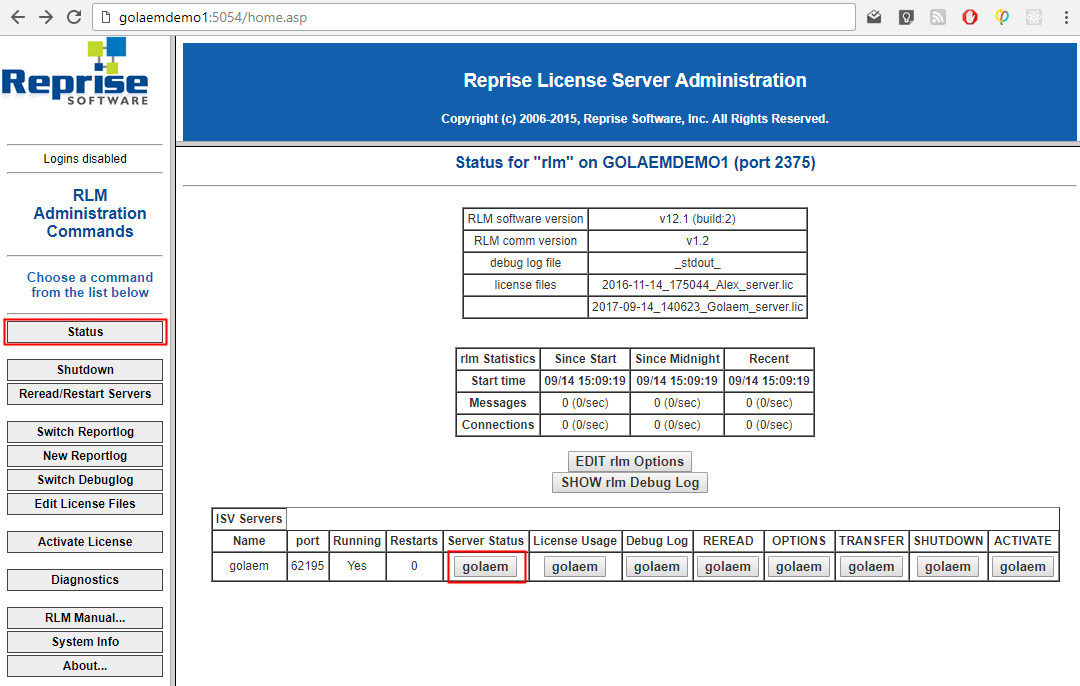
If your server is running, you will find Golaem in the ISV Servers list at the bottom. Click on the golaem button in the "Server Status" button.
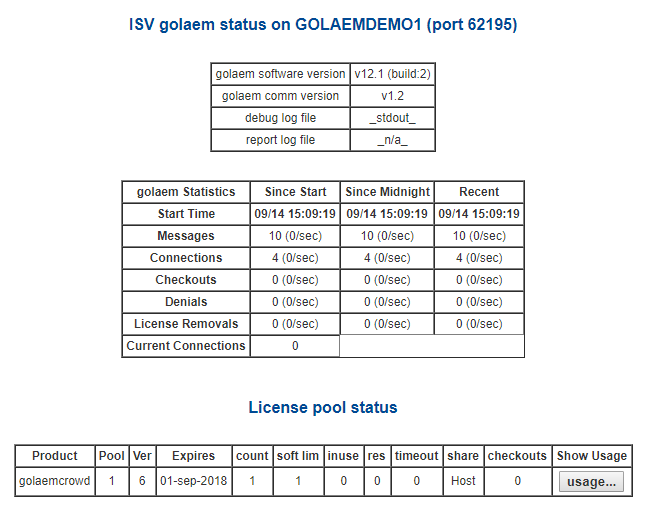
If you see no received messages or connections, you probably have a connectivity problem with the user computer (see below).
You should also check the count / inuse columns in the License pool status array at the bottom, in order to verify that you have licenses available
Checking connectivity from User computer to License server
If everything seems fine on the user computer and on the license server, you are probably facing a firewall problem. Messages from the user computer cannot reach the license server.
Note that 2 ports need to be opened for RLM to work correctly. They are mentioned when the server starts
09/14 15:41 (rlm) Using TCP/IP port 237509/14 15:41 (rlm) Starting ISV server golaem on port 64723
HOST GOLAEMDEMO1 f01faf09d54e 2375ISV golaem
HOST GOLAEMDEMO1 f01faf09d54e 2375ISV golaem port=2376
Known Issues
Lockfile problem
08/04 14:38 (golaem) Cannot set server lock - exiting
08/04 14:38 (golaem) This usually means another copy of "golaem" is running
08/04 14:38 (rlm)
08/04 14:38 (rlm) golaem:0 initialization error: 8, not restarting
08/04 14:38 (rlm)
08/04 14:38 (rlm) golaem - lockfile problems
08/04 14:38 (rlm) This usually means another "golaem" server is running
With old golaem.set files (generated with RLM 9.4BL4) and RLM binaries which version is greater than or equal to 14.2, the golaem.set file is not working anymore and generates a "lockfile" problem.
To avoid this problem, download the new golaem.set again (generated with RLM 10.1BL2).
If everything failed
If no license is available on the server
If when checking the license server no license is available, it means that there is a problem either with the license itself or your license server installation.
On the RLM webserver, go into the diagnostics menu (in the left sidebar), and generate a diagnostic file
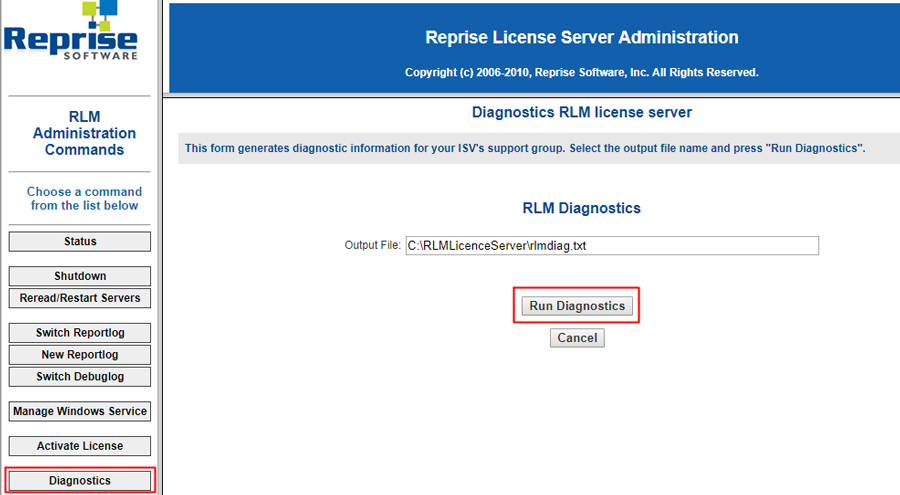
Check the generated file
- Is RLM version greater than 9.4BL4?
- Does one of the mentioned hostid corresponds to the one in your license?
- ...
If you cannot find anything obvious, contact us describing the situation and attaching this file
If a license is available on the server, but cannot be checked out by the user
Using the rlmutil tool
The RLM package you downloaded come with utility tools. One of them enables to check the status of a license server.
It can be run from the command line. The syntax is quite simple
rlmutil rlmstat -a -c port@licenseserver
So for example rlmutil rlmstat -a -c 2375@golaemdemo1
Try first running this tool from the license server. If you checked before that the license was loaded, it should work without any problem, and return information about your license server, mentioning a license count >0 at the bottom
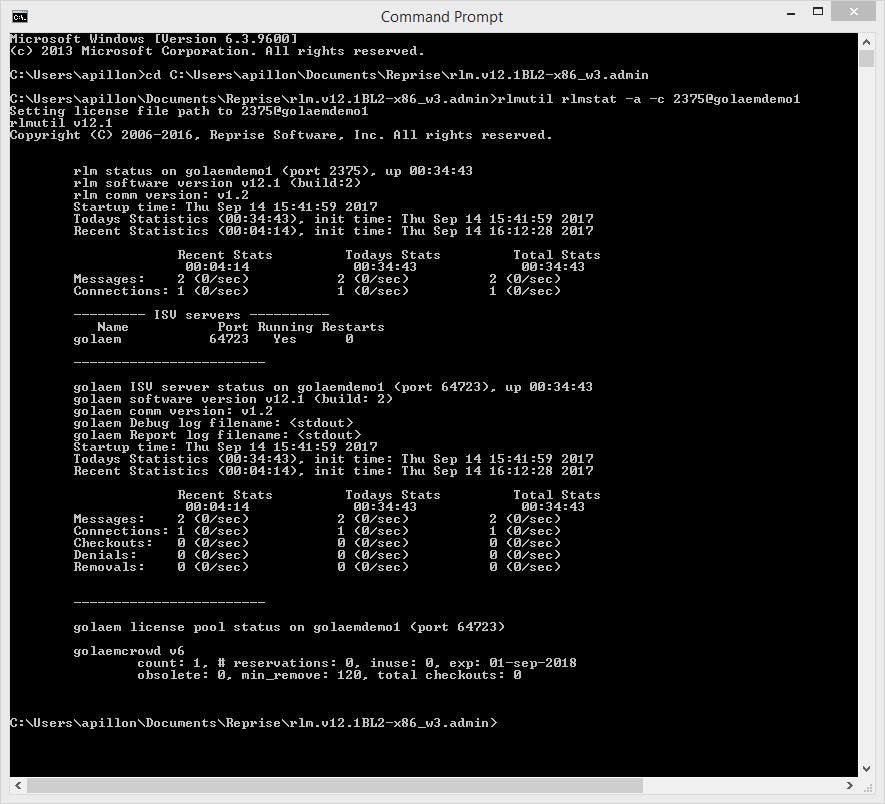
Try to copy the RLM files on the user computer and launch the same command. If it does not work (e.g. timeout) then it means that you have either a network or firewall problem. Check that the license server ports can be reached from the user computer.
If it works, it means that the issue is how the golaem_LICENSE value is read by Golaem in Maya, or that the license server is incompatible with Golaem... In these cases see below
Getting the RLM diagnostics on the User Computer
Set a RLM_DIAGNOSTICS environment variable to the path of the debug file you want to generate, and then run Maya and load Golaem.
For example set RLM_DIAGNOSTICS to C:\temp\rlmdiag.txt (obviously the directory needs to exist and you need to have write permissions)
(note that as for the golaem_LICENSE for the environment variable to be taken into account, you may need to restart Maya or your computer)
Check the generated file. It should mention the port@LicenseServerName (e.g. 2375@golaemdemo1) as License files and rlm_init() parameters.
If it is not the case, check again how you set the golaem_LICENSE environment variable.
If you cannot find anything obvious, send us an email describing the situation, with the following files/screenshot
- script editor with the line relative to Golaem license visible + output of the getenv "golaem_LICENSE" command
- license file (if it was modified to include a port= next in the ISV line, or to change RLM port number)
- license server log
- output of the rlmutil command on the user computer
- output of the RLM diagnostics




