Crowd Visual Feedback Tool
The Crowd Visual Feedback is a dockable tool showing a Visual Feedback overview of the selected entity.
LAUNCH
- Golaem Shelf:

- Golaem Menu: Crowd Visual Feedback
- In Maya Viewport, pick an Entity in the viewport to perform the selection and open the Crowd Visual Feedback focused on the selected entity.
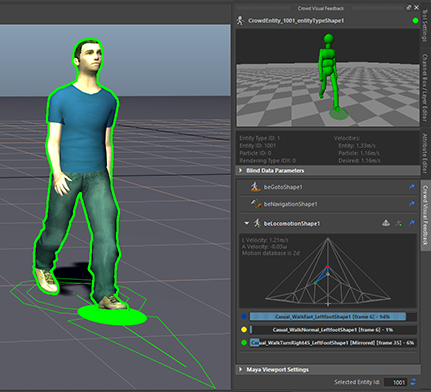
Crowd Visual Feedback Overview
The Crowd Visual Feedback is divided in several panels.
Selected Entity Overview

This panel contains the overview of the selected entity with a dynamic preview of the entity animation in its environment, a bunch of information of the picked Entity and its related particle (Ids / Velocity). The blend shapes values played in the animation at the moment are shown under the Blend Shapes Parameters panel.
Blind Data Parameters
This panel contains the current values of the Blind Data or Blend Shapes of the picked Entity. Only Blind Data / Blend Shapes with a value different to 0. will be displayed.

Entity Blend Shape / Blind Data values in the Visual Feedback
Entity Behaviors
This panel contains the running behaviors of the picked Entity and their relative visual feedbacks.

Specific Visual feedbacks
Motion Behavior Visual Feedback

The Motion Behavior visual feedback shows the name of the currently played Motion Clip , the current amount of this animation used in the final posture and the current played frame in the animation.
Locomotion Behavior and Navigation And Locomotion Behavior Visual Feedback
The Locomotion Behavior, as well as the Navigation And Locomotion visual feedback shows the Locomotion Model and the Motion Clip related to this model.
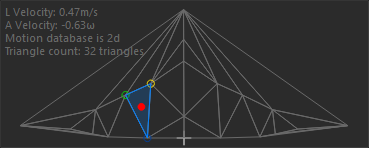
- the red dot represent the current values of linear and angular velocities that is computed by the locomotion behavior;
- the yellow/green and blue dots represents the motions that are currently blended rogether, and the size of each dot is related to the Motion Clip current weight in the locomotion model.
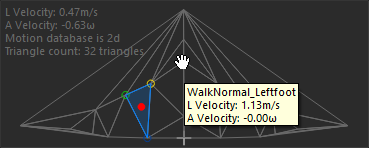
 and is displayed in purple
and is displayed in purple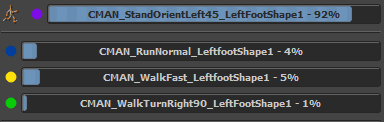
Navigation And Locomotion Behavior Visual Feedback
The Navigation and Locomotion behavior also display vertices for the sampled linear/angular velocity (see the Navigation And Locomotion sampling algorithm for a more detailed explanation).
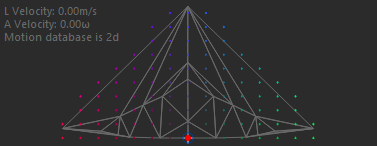
SetBone Behavior Visual Feedback

The SetBone Behavior visual feedback shows the name and component of the currently edited Bones and the value returned by their Expressions (but not the resulting orientation / position / scale of the Bone).
Channel Operator Behavior Visual Feedback
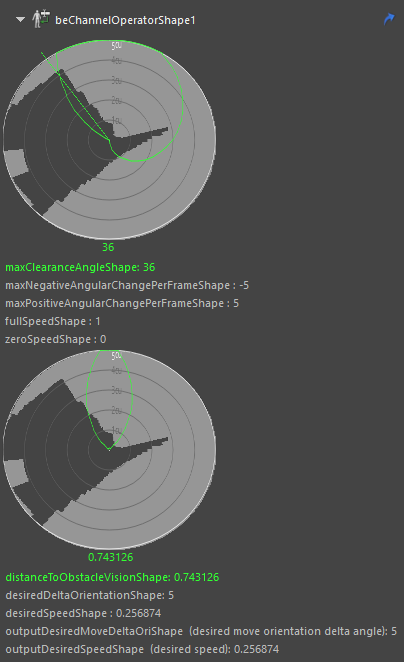
Visual Feedback of the Channel Operator Behavior
The ChannelOperator Behavior visual feedback shows the name of the executed channel operators (in the order of execution) and the returned values.
Activate Sensor Behavior Visual Feedback
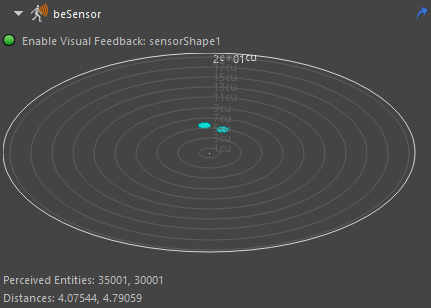
The Activate Sensor Behavior visual feedback displays a radar view of the perceived entities or obstacles, as well as two lists, one with their ids, called Perceived Entities/Obstacles, and another one with their distances to the selected entity, called Distances. If the Enable Visual Feedback button is unchecked, the radar view and the two perceived objects lists are not displayed, and there is no display for this sensor in Maya's viewport.
Navigation Behavior Visual Feedback
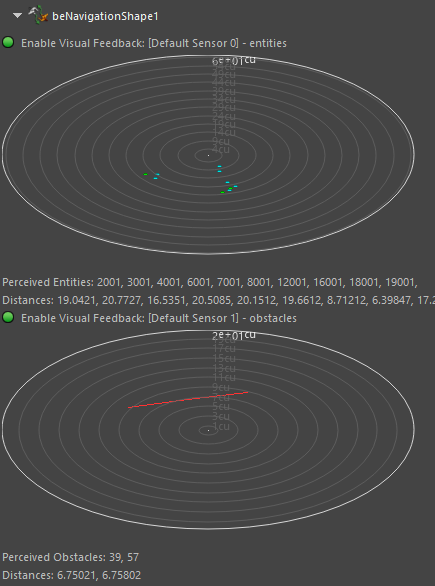
The Navigation Behavior visual feedback displays the same visual feedback view as the Activate Sensor Behavior for each of its sensors.
Controls
Several controls are available to modify the Visual Feedback appearance, these controls are the same as ones defined in each Behavior. Some of them are specific to a type of Behavior.
Common Controls
 |
Select the current Behavior |
Motion Behavior Controls
 / /  |
Show / hide the motion currently played |
Locomotion Behavior Controls
 / /  |
Show / hide the Locomotion Model |
 |
Show only motions currently used, i.e. motions with a non null weight |
 |
Show all motions of the Locomotion Model |
 |
No motions are shown |
Maya Viewport Settings
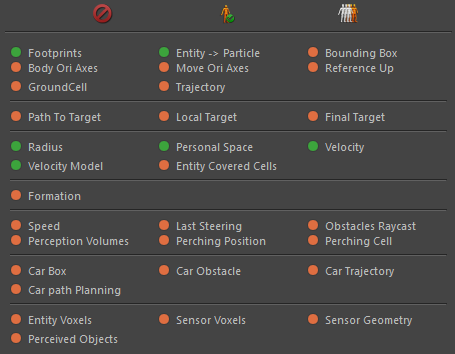
Maya Viewport Settings in Crowd Visual Feedback
This panel contains several settings to control Maya Viewport Visual Feedbacks. These settings are the same as ones defined in the Crowd Manager and can be displayed on the currently picked Entity, all the entities or a subset.

Visual Feedback display option for Specific Entity Ids
| Display on |
|
| Specific Entity Ids |
See above |
Entity Feedbacks
| Footprints | Draw a circle at the foot position when it's on ground |
| Entity -> Particle | Draw a link between an Entity and its particle |
| Bounding Box | Draw a semi-transparent bounding box englobing the Animation Posture |
| Body ori axes | Draws a tripod matching the body orientation |
| Move ori axes | Draws a tripod matching the move orientation |
| Reference Up | Indicate which axe is considered as the up vector, used for ground adaptation and other features. |
| Ground Cell | Highlight the boundary of the current ground cell the entity lies in |
| Trajectory | The predicted motion trajectory |
Goto Feedbacks
| Path To Target | Draw the planned path to the Entity's final Target |
| Local Target | Draw the Entity local target (or targeted formation slot) |
| Final Target | Draw the Entity final destination target (or targeted formation slot) |
Navigation Feedbacks
| Radius | Draw a wire circle around the character |
| Personal Space | Draw the Personal Space around the Entity |
| Perceived Obstacles | Draw a line between the Entity and every obstacles perceived |
| Velocity | Draw a the Entity velocity vector |
| Velocity Model | Draw the Velocity Model |
| Entity Covered Cells | Highlight the cells covered by the entity radius. |
Formation Feedbacks
| Formation | Draw the formation shape |
Steer Feedbacks
| Speed | Draw the current speed (from position to position+speed) |
| Last Steering | Draw last boid steering force (from position to position + steering) |
| Obstacles Raycast | Draw boid rays for obstacle detection : one from entity position in speed direction, 4 others from radius borders which describe a 45° cone around speed. |
| Perception Volumes | Shows the arc and radii of the separation, alignment and cohesion perception "volumes" from the boid. |
| Perching Position | Draws a tripod at the target perching position (may move during the perching phase if the ground is moving or if a perching speed has been chosen) |
| Perching Cell | Highlight perching cell boundary |
Perception Feedbacks
| Entity Voxels | Draw the Entity voxels |
| Sensor Voxels | Draw the sensor voxels |
| Sensor Geometry | Draw the sensor geometry |
| Perceived Objects | Draw the perceived objects |
Traffic Feedbacks
| Car Box | Draw a 2D rectangle showing the car size in simulation (related to width / length of population). Beware it could be hidden under the geometry if configured too small. |
| Car Obstacle | Draw a line from the car to its closest obstacle, if any. |
| Car Trajectory | Draw the car trajectory forecast |
Entity Selection

Entity Selection in Crowd Visual Feedback
This part of the Crowd Visual Feedback allows to set the selected Entity from its id.





 None: Disable the Visual Feedbacks for this Behavior. Visual Feedbacks will not be displayed
None: Disable the Visual Feedbacks for this Behavior. Visual Feedbacks will not be displayed Picked Entity (default): only the
Picked Entity (default): only the  Specific Entities: only the entities which ids are specified in the Entity Ids attribute will display the Visual Feedbacks
Specific Entities: only the entities which ids are specified in the Entity Ids attribute will display the Visual Feedbacks