Behavior Editor Overview
The Behavior Editor is a design tool for creating and managing a Behavior Graph, by combining multiple Behaviors and Operators inside a Behavior Container.
The Behavior Editor also contains the Trigger Editor, a dedicated tool for creating and managing a Trigger Graph. Please refer to the Trigger Editor page for more informations.
LAUNCH
- Golaem Shelf:

- Golaem Menu: Behavior Editor
- MEL command: glmCrowdBehaviorEditor;
Behavior Editor GUI
The Behavior Editor is composed of a main workspace to design a Behavior Graph, the Behavior Library, the Trigger Editor and its Trigger Library, the Nodes Outliner, a toolbar and a status bar.
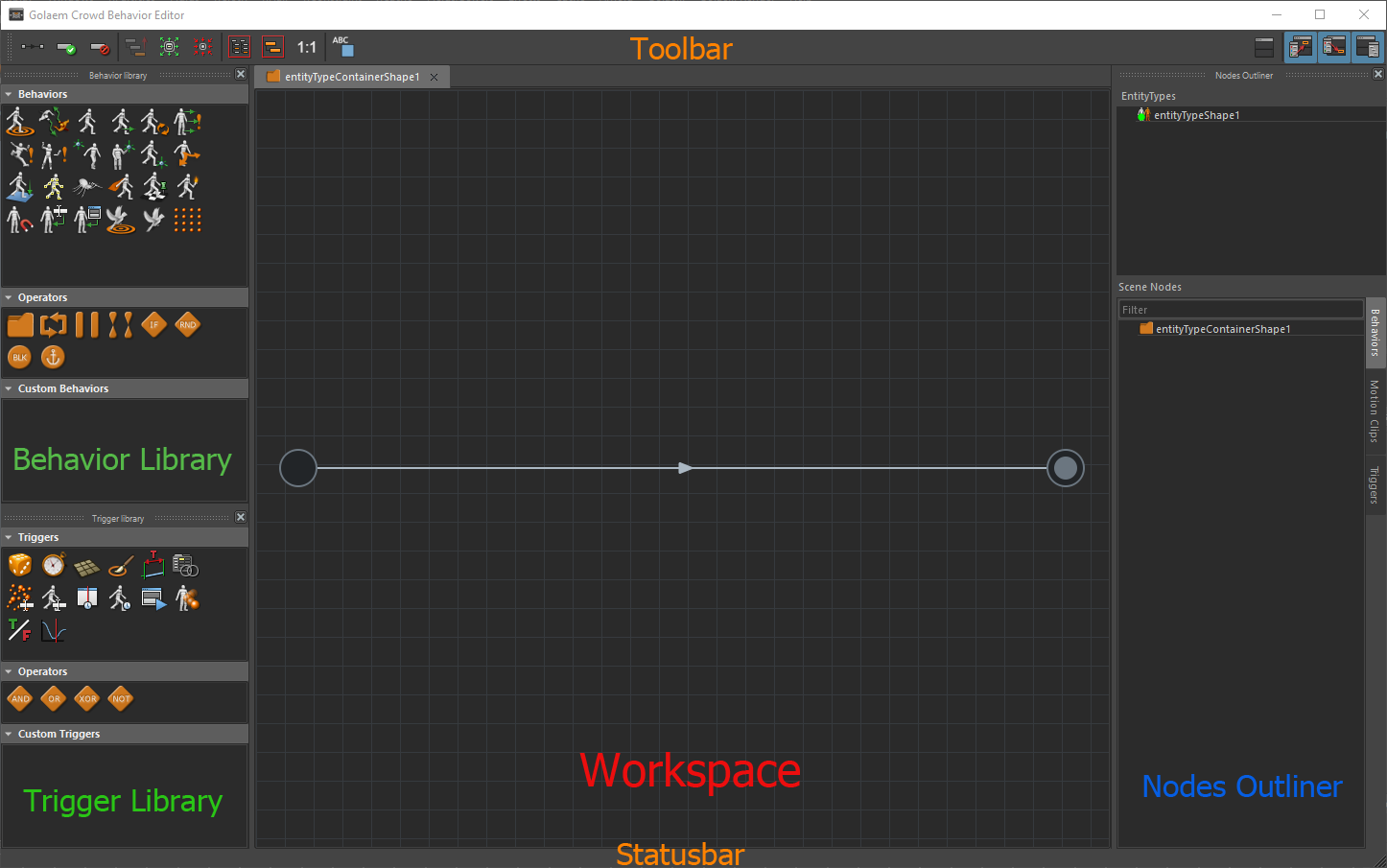
Main Workspace
The workspace is a node-based graphical interface where you can combine Operators and Behaviors to create a Behavior Graph.
- For controls see Behavior Editor Controls.
Several workspace tabs can be opened, each one showing the content of a Behavior Container. Without any Behavior Container opened the workspace stays empty, prompting the user to create/open an Entity Types. Opened Behavior Containers tabs are saved with the scene.

Behavior Library
The Behavior Library is the toolbox of the Behavior Editor. It contains three views.

Behaviors view
 |
Go To | used in addition to Navigation Behavior to make an Entity, or a particle reach a target |
 |
Navigation | provides reactive navigation abilities to an Entity |
 |
Motion | plays a set of Motion Clips on an Entity |
 |
Locomotion | follows the particle's position and velocity by dynamically blending motions from a given set |
 |
Synchronized Motion | plays an animation synchronized with the environment |
 |
Navigation And Locomotion | plays a set of Motion Clips and dynamically blends them together to reach the current target position of the Entity |
 |
Physicalize | physicalizes an Entity |
 |
Force | used in addition to Physicalize Behavior to add dynamics' event on a physicalize Entity |
 |
Detach | detachs a bone or a bone chain from an Entity |
 |
Character Controller | uses the physics engine to perform ground adaptation and obstacles navigation on physicalized entities / Crowd Rigid Bodies |
 |
Look At | makes an Entity limb look at a given target |
 |
IK | makes an Entity reach a given target with a given body limb |
 |
Adapt Position | adapts the position of an Entity |
 |
Adapt Orientation | adapts the orientation of an Entity |
 |
Adapt Ground | changes the ground adaption mode of an Entity |
 |
Set Bone | allows to edit a bone orientation (affect a fixed value or add a noise function to an animation) |
 |
MassSpring | adds inertia to one, or several, bone chain(s), according to some spring and damping coefficients. |
 |
Channel Operator | allows to process input values and output the results in some channel values through a graph of Channel Operators nodes (ChOps). Check out the Channel Operators documentation for more details about this graph. |
 |
Activate Sensor | enables a sensor on an Entity for as long as the behavior is active. |
 |
Cloth | adds a Maya ncloth simulation on an Entity |
 |
Apex Cloth | adds a NVidia Physx Apex cloth simulation on an Entity |
 |
UVPin | binds an Entity according to its projected position on source terrain and destination mesh. |
 |
Set Terrain |
used to switch the ground used for adaptation or the ground orient normals / pin mode |
 |
Geometry Animation | changes the source GCG / FBX Geometry File during a simulation or play a GCG / FBX baked animation Geometry File. |
 |
Constraint | constraints any Maya object (emitter, locator, light…) to an Entity bone |
 |
Master Slave | binds a slave entity position and/or orientation to a master entity bone, with optional offsets. |
 |
Emit | emits new particles, from a bone position of the current character, with an optional offset. |
 |
Kill | removes the current entity from the simulation immediately |
 |
Script | applies a script command at each frame |
 |
Set Formation | enables a formation for a group of Entities |
 |
Steer | adds a goal to flock Entities in addition to Flock Behavior. |
 |
Flock | applies flock navigation forces to entities |
 |
Perch On | defines all surfaces on which a flock boid may land/stop. |
 |
Traffic | makes an entity present on the traffic system |
 |
Traffic Goto | adds a target destination, or a wander behavior, to entities already using the Traffic behavior |
Operators view
 |
Behavior Container | combination of Behaviors and Operators resulting in a Behavior Graph |
 |
Loop | process a Behavior several times |
 |
Parallel | process several Behaviors at the same time |
 |
No Order | process a sequence of Behaviors in a random order |
 |
If | selects one connection among several connections and conditions |
 |
Random | randomly select one connection among several connections |
 |
Block | blocks the Behavior Graph process until a trigger returns true and then waits a given number of frames to delay |
 |
Anchor | organize the Behavior Graph |
Custom Behaviors view
The Custom Behaviors view is a file browser, pointing on a chosen directory containing Custom Behaviors, i.e Behavior previously saved.
- Drag-and-drop a Custom Behavior into the workspace to load it.
- For Custom Behavior Containers, Double-click to open it in a new tab, drag-and-drop to add it inside an edited Behavior Container.
Nodes Outliner
The Nodes Outliner is a snapshot of the Entity Types, Behaviors, Operators, Motion Clips and Triggers currently available in the scene. It contains two views.

Entity Types view
It contains the Entity Types and Group Entity Types currently available in the scene and mapped to a Behavior Container.
- Double-click on the desired Entity Type to open the mapped Behavior Container in a new tab.
Mapped Dynamic Attributes are visible under Entity Types in the view.
- To add a New Dynamic Attribute, right-click on an Entity Type to open its context menu then select Add New Dynamic Attribute.
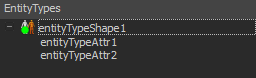
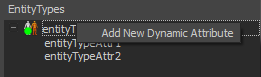
- To share Behavior Containers between Entity Types select the source Entity Type first and the destinations after, right click to open its its context menu then select Share Behavior Container.
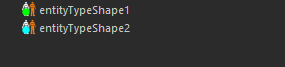
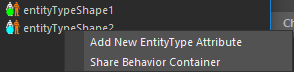
Scene Nodes view
This view is divided in three tabs. Each tab contains a filter box to perform accurate searches on relative nodes.
Behaviors Tab
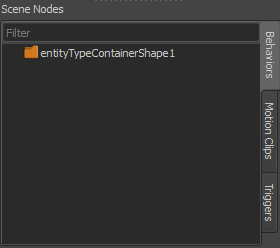
Behaviors Tab
This tab contains all Behaviors and Operators of the Maya scene.
- Drag-and-drop one or several Behaviors or Operators to add them inside an edited Behavior Container.
- Double-click on a Behavior Container to open it in a new tab.
Motion Clips Tab
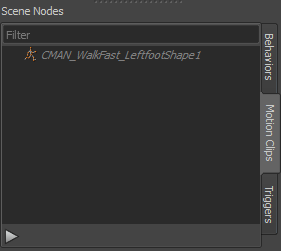
Motion Clips Tab
This tab regroup every Motion Clips present in the Maya scene.
- Drag-and-drop one or several Motion Clips on a Motion/Locomotion Behavior to add them in the simulation.
- Double-click on a Motion Clip to select a new animation file.
- Ctrl + Double-click on a Motion Clip to preview it in the Motion Clip Preview tool..
- Click on
 to preview the selected Motion Clip in the Motion Clip Preview tool.
to preview the selected Motion Clip in the Motion Clip Preview tool.
Triggers Tab
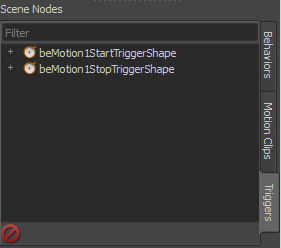
Triggers Tab
This tab contains every Triggers present in the Maya scene.
- Drag-and-drop a Trigger on a start/stop Behavior Trigger to use it in the simulation.
- Click on
 to hide Triggers with default values (e.g. start Triggers with only the true Trigger checked)
to hide Triggers with default values (e.g. start Triggers with only the true Trigger checked)
Tool bar
It contains quick access buttons mostly used for changing the display or editing in the main workspace.

 |
Link button, to draw a link between Behaviors/Triggers inside the workspace. It's also possible to drag mouse while holding the middle-button to draw a link |
 |
Enable button, to make the selected Behavior/Trigger active |
 |
Disable button, to deactivate the selected Behavior/Trigger without removing it from the Behavior Graph |
 |
Back to parent button, to get back to the parent of the current Behavior Container. It's also possible to use CTRL+double-click. |
 |
Expand selected Behavior Containers. If no selection, expand workspace's collapsed Behavior Containers. |
 |
Collapse selected Behavior Containers. If no selection, collapse workspace's expanded Behavior Containers. |
 |
Frame all button, to fit the workspace to all Behaviors/Triggers of the current container tab |
 |
Frame selection button, to fit the workspace to the current selection. Press "F" Key for the same result |
 |
Real size button, to resize the workspace to the initial size |
 |
Sticky Notes button, to add Sticky Notes inside the workspace. |
 |
Trigger Editor button, to show or hide the Trigger Editor |
 |
Behavior Library button, to show or hide the Behavior Library window |
 |
Trigger Library button, to show or hide the Trigger Library window |
 |
Behavior Outliner button, to show or hide the Behavior Outliner window |
Status bar

It contains a contextual report relative to the current selection. Behavior Graph Feedbacks are also shown in the Task bar.




