Trigger Editor Overview
As of August 5th, 2025, Golaem will no longer provide direct support.
All support for Autodesk Golaem will now be handled exclusively through Autodesk support channels and this website will be deactivated soon.
Please bookmark the Autodesk Golaem Support section for any future support needs related to Autodesk Golaem packages.
The Trigger Editor is a design tool for creating and managing a Trigger Graph by combining multiple Triggers and Trigger Operators.
LAUNCH
- Golaem Shelf:

- Golaem Menu: Behavior Editor
- MEL command: glmCrowdBehaviorEditor;
Then double-click on a Trigger in the Behavior workspace, in the Nodes Outliner or use the Trigger Editor button  in the toolbar.
in the toolbar.
Trigger Editor GUI
The Trigger Editor is situated inside the Behavior Editor under the main workspace, it is composed of a workspace to design a Trigger Graph, and the Trigger Library.
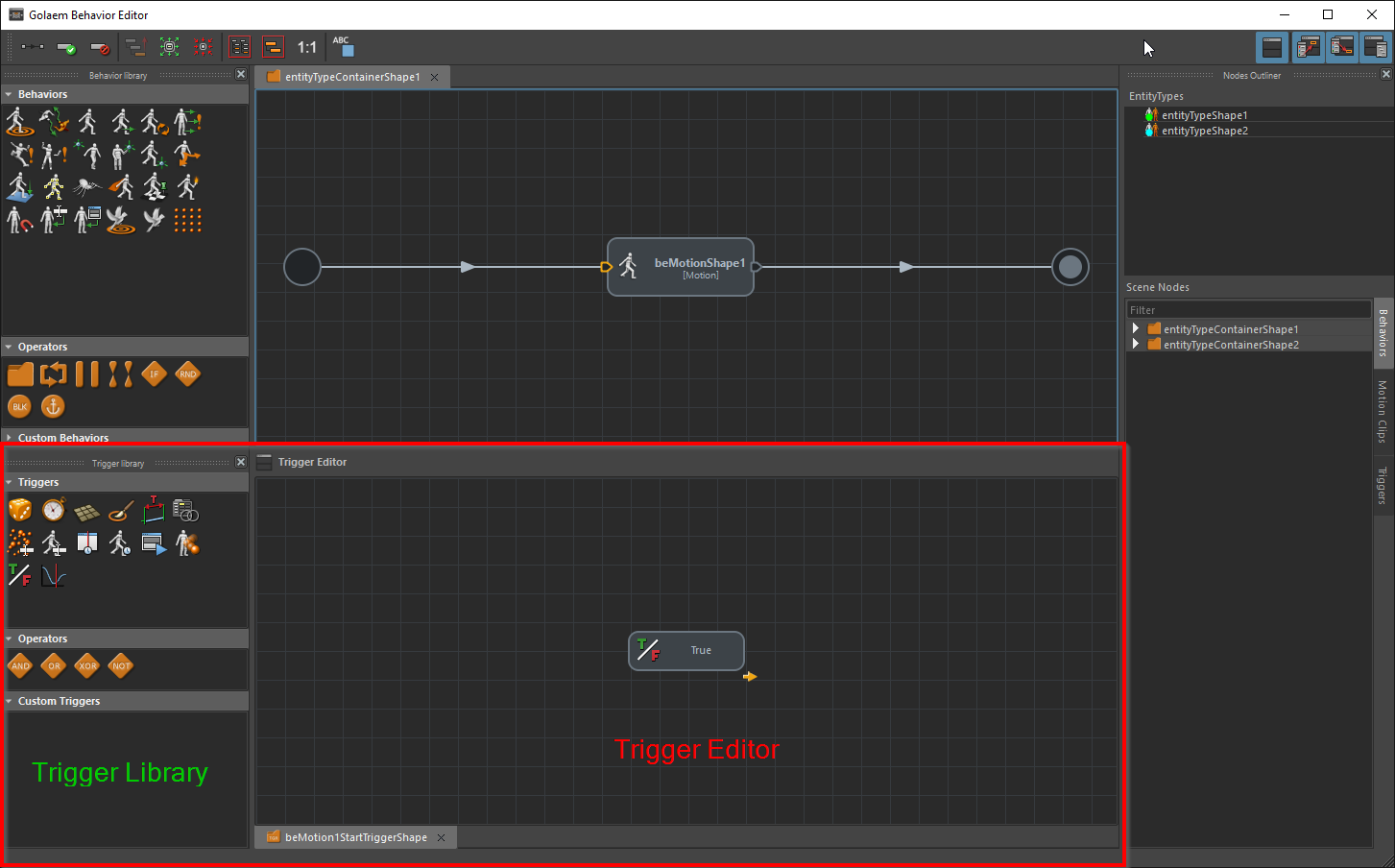
Trigger Editor workspace
To open the Trigger Editor, double-click on a Trigger in the Behavior workspace or use the Trigger Editor button  in the toolbar.
in the toolbar.
The workspace is a node-based graphical interface where you can combine Triggers and Trigger Operators to create a Trigger Graph.
- For controls see Trigger Editor Controls.
Several workspace tabs can be opened, each one showing the content of a Trigger Container. Without any Trigger Container opened the workspace stays empty, prompting the user to open a Trigger. Opened Trigger Containers tabs are saved with the scene.

Trigger Library
The Trigger Library is the toolbox of the Trigger Editor. It contains three views.

Triggers view
 |
Random | enables to start or stop a behavior randomly depending on percentage at each call. |
 |
Current Frame |
enables to start or stop a behavior by returning true if the current frame is successfully compared to a reference value. |
 |
Polygon Zone | enables to start or stop a behavior by returning true when the position of the root bone of an Entity is contained in a polygon zone (the polygon zone being represented by a Maya polygon) or a group of polygons. |
 |
Painted Zone |
enables to start or stop a behavior by returning true when the position of the root bone of an Entity is contained in a painted zone of a specified color. |
 |
Texture |
enables to start or stop a behavior by returning true when the position of the root bone of an Entity is contained in a zone of a specified color of a Maya 2d or 3d Texture. |
 |
Distance |
enables to start or stop a behavior by returning true when the distance between the root bone of an Entity and an object (camera, mesh…) or a group of objects, is successfully compared to a reference value. |
 |
Driven Attribute |
enables to start or stop a behavior by returning true if any Maya object attribute is successfully compared to a reference value. |
 |
Expression |
enables to start or stop a behavior by returning true if the evaluation of an Expression or a Channel is successfully compared to a reference value. |
 |
Behavior Time |
enables to stop a behavior by returning true when a behavior has been running for a certain amount of time. |
 |
Motion Time |
enables to stop a behavior by returning true when a motion behavior (Motion Behavior , Locomotion Behavior, Synchronized Motion Behavior) has been running for a certain amount of time. |
 |
Script Command | enables to start or stop a behavior by returning true when the MEL or Python command returns a value different than 0. |
 |
Physics Collision | enables to start or stop a behavior when a collision with another physicalized entity or a Crowd Rigid Body occurs. |
 |
Boolean | always return the same value (true or false). |
 |
Fade | delay the perfom of Triggers attached to a Behavior thanks to the Ramp. |
Trigger Operators view
 |
And | perform a AND logical operator between previous connected Triggers results. |
 |
Or | perform an OR logical operator between previous connected Triggers results. |
 |
Xor | perform an XOR logical operator between previous connected Triggers results. |
 |
Not | return the negation of the result of the previous Trigger. |
 |
Accu | returns true only when the previous connected Trigger returns true a defined number of times. |
Custom Triggers view
The Custom Triggers view is a file browser, pointing on a chosen directory containing Custom Triggers, i.e Trigger previously saved.
- Drag-and-drop a Custom Trigger into the workspace to load it.
- For Custom Trigger Containers, Double-click to open it in a new tab.
Notice that the browsed directory can be changed in the Crowd Settings Dialog.




