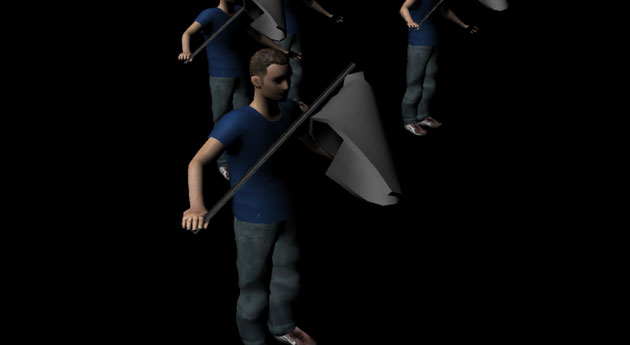Cloth Simulation with Geometry Behavior
Baked cloth simulation replay can be done by using the Geometry Animation Behavior.
Adding the flag in the Geometry File
- create a flag, and parent it (with its pole) to the hand bone.
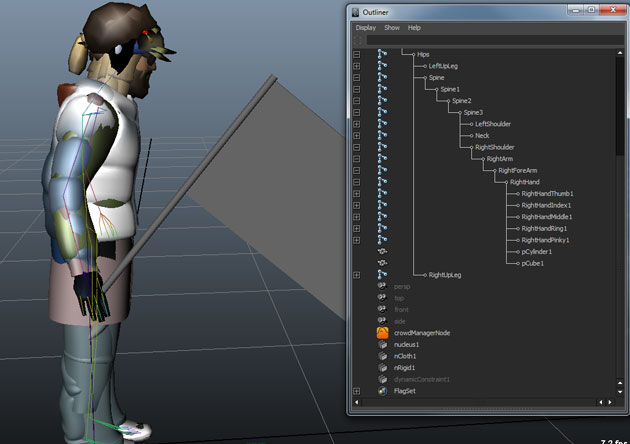
Creating and baking the nCloth simulation
To save to GCG (recommended)
- Select the animated mesh and in Maya Animation menu, choose Geometry Cache / Create new cache
- The export your GCG Character Geometry File as detailed here.
Note: the vertex animation will be embedded in the GCG file, so after export, you can just delete the .mcc/.mcx files created for the Geometry Cache
To save to FBX (alternative)
- To be able to save the nCloth simulation in a geometry file, it is required to create a Quick Set : Select the flag mesh, Create Menu / Sets / Quick Select Set... / Give a name (eg FlagQuickSet)
- Export the FBX file with the given Quick Set selected in the FBX Export parameters:

Adding the flag to your Character File (.gcha)
- Open the Character Maker, load the Character File (.gcha) and go to the Geometry Tab
- Select the Character Node in main workspace, and relocate its Geometry File in the Asset Properties panel by clicking on the
 button. Browse to the geometry file you just exported with the flag. You may need to set a bigger bounding box than the usual character because of the flag simulation.
button. Browse to the geometry file you just exported with the flag. You may need to set a bigger bounding box than the usual character because of the flag simulation.
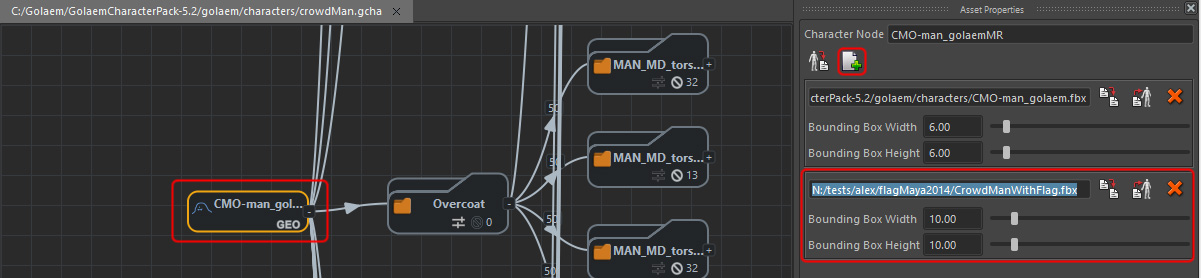
- Create a new Asset Group node named Flag and connect it to the Character Node
- Add an new Asset Group node named Empty and connect it to the Flag Asset Group node. This will allow to have part of the characters without flags
- Select the Flag Asset Group node and then select the flag mesh in Maya and click on the Import Geometry button
 in the Geometry Tab. This will add a flag Mesh Asset node in the Flag Asset Group node
in the Geometry Tab. This will add a flag Mesh Asset node in the Flag Asset Group node - Set the Flag Asset Group node as weighted by clicking on the
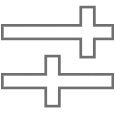 button on the node (or by checking the Weighted checkbox in the Asset Properties panel)
button on the node (or by checking the Weighted checkbox in the Asset Properties panel)
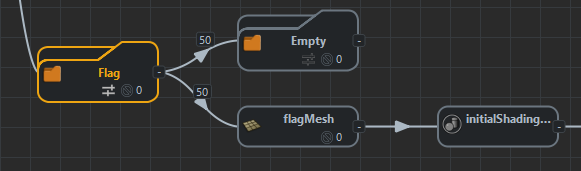
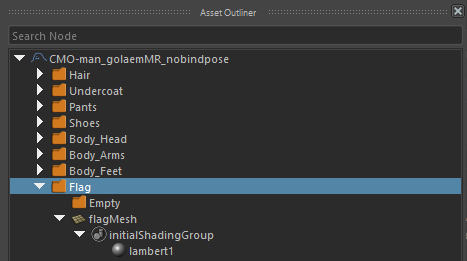
New Geometry Nodes for the flag
- Make sure the Character Bounding Box is large enough to contain the flag when the character will move its arms
- Then in the Rendering Types view, adjust the weights of the Flag group.
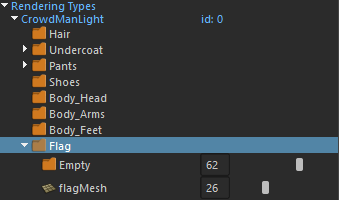
Creating the Geometry Behavior
- Open the Behavior Editor, and add a Geometry Behavior (it should be added in a Parallel Operator if the character should also play a motion at the same time)
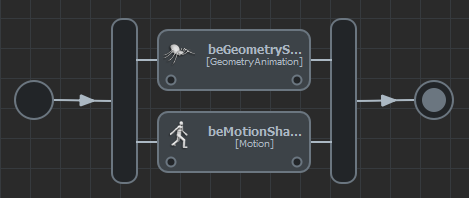
- Go inside the geometry Behavior attributes and set the geometry Id so the fbx/gcg is found inside your gcha.
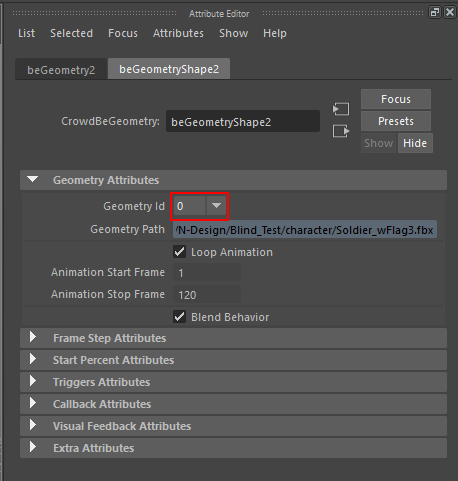
- Finally set a correct start/stop frame in order to play the animation
You are now ready to run the simulation tool and render your animation!