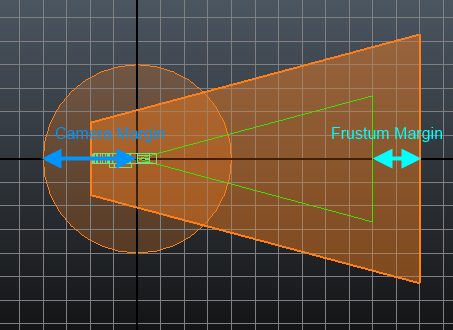Crowd Manager
Creation
Configuration
Simulation Attributes

| Current Time | Current time of the simulation. If required, it allows to warp the simulation (slow motion or fast forward). By default, it's connected to Maya time1 node, which means it supports Maya Time Warp feature, but the connection can be broken and a different time node can be used. Notice that negative time offsets (having frame 9 then frame 8 as Current Time) is not supported. |
| Start Frame | Frame (in the playback slider) from which crowd simulation objects (Entity Types, Behaviors...) will be initialized or reinitialized each time the current time reaches the start frame. It is initialized automatically at the first playblack frame when created and it must be equal or lower than the start frames of the Crowd Fields in the scene. |
| Substeps | Number of times the simulation is updated per frame. Notice that the physics world has its own frequency parameter in the Physics Locator. |

| Entities to Simulate (%) | Percentage of simulation particles which will be initialized and animated. This parameter is mainly for debug purpose, but can prove useful by saving performance for testing computation intensive scenes (physics or heavy navigation behaviors). |
| Entities to Draw (%) | Percentage of simulated particles which will be drawn in Maya. Notice that, even if an Entity is not displayed, it is updated and it can be exported at each frame. |
| Entities Scale | Scale applied to all Entities (default to 1). Additionally, entities can be scaled per EntityType, see EntityType |

| Threads Count | Number of threads used by the plugin |
| Random Generator Seed | Value used to initialize the Golaem internal random generator. Two simulations launched with the same parameters and the same seed will produce the exact same results. Changing this value has an influence on the entities placement (see the population tool), the types repartition (see the population tool), some parameters of the Crowd Field and some parameters of the Behaviors and Operators |
| Crowd Unit |
Crowd Unit used in the simulation (see Simulation Unit). This parameter MUST BE changed before any Golaem Crowd objects are created. By default, Golaem Crowd considers that one Maya Unit equals one meter (with the Maya Linear Working Unit set to "centimeter"). If a simulation has been set (environment, characters...) with the convention one Maya Unit equals one decimeter, the Crowd Unit parameter must be set to "decimeter". Notice that the NavMesh Creator also has a Crowd Unit parameter. If the characters are rigged in a different unit than the simulation and environment, it is possible to use the Simulation Scale parameter of the Crowd Field or the Scale Random parameter of the Entity Type to rescale Entities. A comprehensive explanation about the Crowd Unit can be found here. |
| Crowd Color | Default color used by Golaem simulation objects |
Environment Attributes
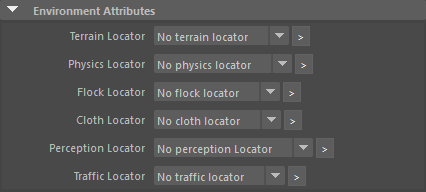
| Terrain Locator | Terrain Locator which is used by the simulation. It is used by Entities to adapt their feet to the ground, reach a target with a Go To Behavior and avoid other Entities with the Navigation Behavior. The Terrain Locator can be overriden in each Crowd Field if required. |
| Physics Locator | Physics Locator which defines the physics environment used by the Physicalize, Force and Detach behaviors. The Physics Locator can be overriden in each Crowd Field if required. |
| Flock Locator | Flock Locator in which flocks can move thanks to the Flock and Steer behaviors. The Flock Locator can be overriden in each Crowd Field if required. |
| Perception Locator | Perception Locator defines the perception environment of a crowd simulation. It is used by the Activate Sensor Behavior and the Navigation Behavior. All objects that can be detected by sensors are added to the perception environment. The Flock Locator can be overriden in each Crowd Field if required. |
| Traffic Locator | Traffic Locator defines the road graph on which entities can move, thanks to the Traffic and Traffic Goto behaviors. The Flock Locator can be overriden in each Crowd Field if required. |
Entity Types Attributes
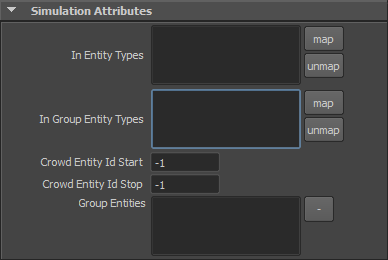
Simulation Attributes of the Crowd Manager node
| In Entity Types | Entity Types registered and available in the scene. Entity Types are automatically registered in the Crowd Manager, but it is possible to remove/add them manually |
| In Group Entity Types | Group Entity Types registered and available in the scene. Group Entity Types are automatically registered in the Crowd Manager, but it is possible to remove/add them manually |
| Group Entities | Group of Entities created in the scene, shown as [GroupId]-[GroupEntityTypeId]. |
Display Attributes

| Use Rgb PP | If checked, the color used to display the Entities will be the one stored in the RgbPP PPAttribute of their particles. If not, it's the color defined in the Entity Type Node. |
| Skin Shader File | OpenGl Shader file (.glsl) to use to display the Entities in Render Previz mode. The shader file used by Golaem by default can be found in the Golaem shaders directory |
| Use Safe Mode Shader | If checked the Golaem shader file will be executed in safe mode (lights info will be ignored). The shader file used by Golaem by default can be found in the Golaem shaders directory |
Textures
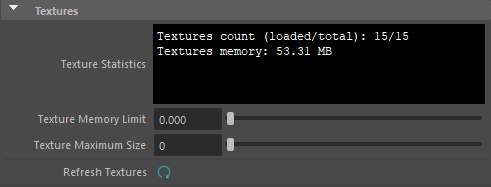
| Texture Statistics | Shows the number of textures that are used in GPU Previz and their memory footprint. |
| Texture Memory Limit | Texture Memory Limit in MB (0 means no limit). After reaching this limit no further textures will be loaded. |
| Texture Maximum Size | Texture Maximum Size in pixels, either width or height (0 means no limit). Textures with a greater width or height will be reduced before being loaded and used in GPU Previz. |
| Refresh Textures | Reload all the textures used in GPU Previz, useful for applying changes to the texture memory or size limits. |
Golaem Engine Attributes

| Gda Public Attributes | This attribute stores the list of GDA Public Attributes which will be made available for other DCCs running the Golaem Engine when exporting the GDA file. Public GDA Attributes can be overridden in these DCCs. The helper button brings up the GDA Attributes window which allows to choose which GDA attributes to make public. |
| Gda Aliases | This attribute stores the list of GDA Attribute aliases. Aliases can be used instead of the real GDA Attribute names in other DCCs running the Golaem Engine for better readability or shorter names. The helper button brings up the GDA Attributes window which allows to set aliases. |
Character File Attributes
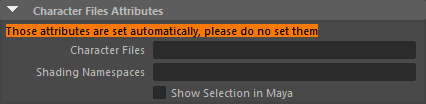
| Character Files | File paths to the Character Files (.gcha) separated with ";" used in the current simulation. This attribute is set automatically by the Simulation Exporter every time a simulation is cached. |
| Shading Namespaces | Name of the Maya Namespaces to add to the to the shading assignment defined in the Geometry part of the Character files used in the current simulation (separated with ";"). There must be the same number of namespaces than Character Files. This attribute is set automatically by the Simulation Exporter every time a simulation is cached. |
| Show Selection in Maya | Register the value of the Character Maker Geometry Tab "Show In Maya" attributes |
Simulation Export Attributes
Except quantization, these attributes refer to the Simulation Exporter Tool. They are automatically set by these tools and should not be modified manually.
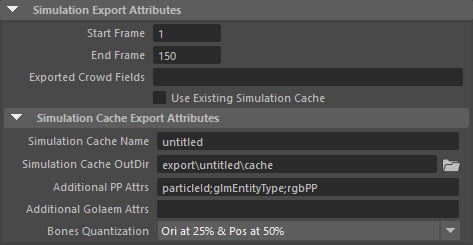
| Bones Quantization |
By default, Golaem compresses the cache by computing some quantization on orientation and position. This reduces the disk size of each frame resp. to 25% and 50% of original orientation and position size. This quantization can be configured only for orientation, for position, for both or not at all. Ratios of quantization can be 50 or 25 % for orientation, and 50% for position. In some cases where the bones are broken by physics simulations, the position may exceed the maximum expected value for quantization and generate bad results after rereading. In that case it is recommended to only use Orientation (at 25% if possible for smaller files). In other cases, animators may have driven their bones from far away to produce "almost translation" when rotating them. This is typically a case where orientation quantization will be more sensible, and will need to be reduced or even cancelled : a very small difference in orientation on that bones can, indeed, lead in a major position difference in the end. |
Simulation Bake Attributes
These attributes refer to the Character Maker's Geometry Tab and the Simulation Tool. They are automatically set by these tools and should not be modified manually.
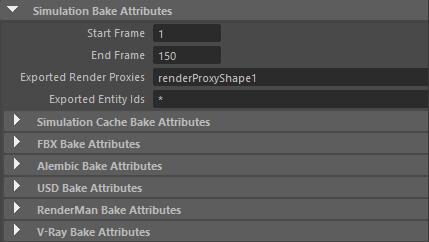
Rendering Attributes
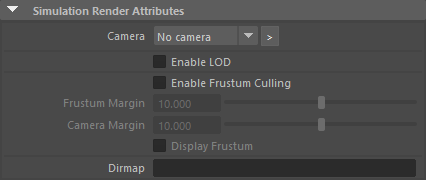
Rendering attributes
| Camera | Camera used for frustum & LOD previz |
| Enable LOD | If checked, the LOD defined in the Character File will be used. Notice that it only works in Cache Replay Mode |
| Enable Frustum Culling | Perform a frustum culling on procedural geometry while rendering (available for Arnold, Redshift and V-Ray). |
| Frustum Margin/Camera Margin |
Inflate the frustum and the margin around the camera. Characters inside or touching the orange frustum will be generated at render time. |
| Display Frustum | Display the frustum previz |
| Dirmap | The dirmap string, used to replace root of folders |
| Dirmap | Current dirmap rules to relocate Geometry file (.fbx or .gcg) absolute paths stored in the Character Files (.gcha) |
Viewport Visual Feedback Attributes
Defines the Visual Feedback displayed inside Maya Viewport.
Notice that these attributes can also be configured in the Crowd Visual Feedback under the Maya Viewport Settings panel.
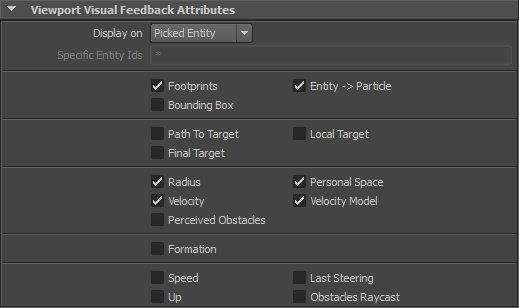
Please refer to the Crowd Visual Feedback page for parameters' details.
Common Tools
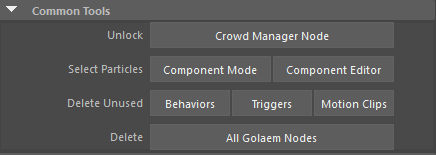
| Unlock Crowd Manager Node | A Golaem Crowd scene should have one and only one Crowd Manager. To ensure it is not deleted by inadvertance, this node is locked. However sometimes when importing crowd scenes into another, a scene can contains several Crowd Manager nodes. In such a case ones should use the "Unlock Crowd Manager Node" button to unlock unnecessary nodes before deleting them (or unlock/delete them using MEL or Python) |
| Select Particles |
|
| Delete Unused |
|
| Delete All Golaem Nodes | Removes all the Golaem nodes and dependencies from the scene |