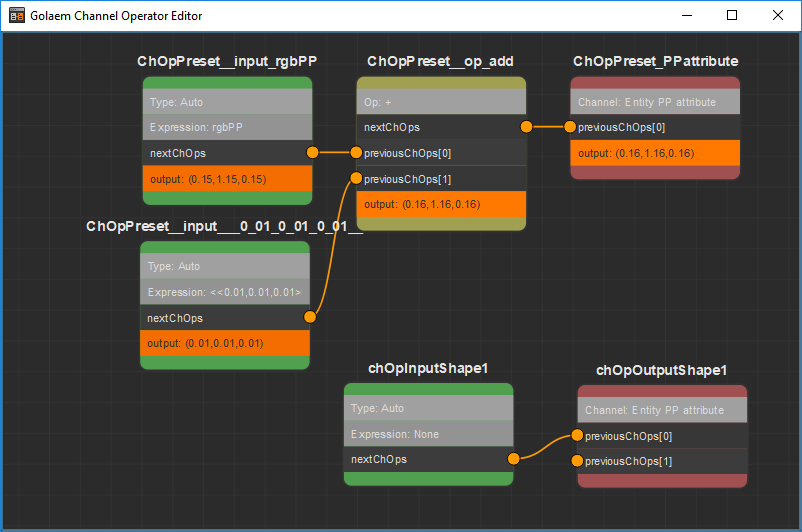Simulation Visual Feedback
As of August 5th, 2025, Golaem will no longer provide direct support.
All support for Autodesk Golaem will now be handled exclusively through Autodesk support channels and this website will be deactivated soon.
Please bookmark the Autodesk Golaem Support section for any future support needs related to Autodesk Golaem packages.
The Behavior Editor and the Crowd Visual Feedback are able to report Behaviors, Channel Operators and Triggers status at initialization or during the simulation through visual feedbacks. During a simulation, click on an entity in the Maya Viewport in order to get a live visual debug of the Behavior Graph and Trigger Graph process in the Behavior Editor and Behavior Visual Feedbacks in the Crowd Visual Feedback.
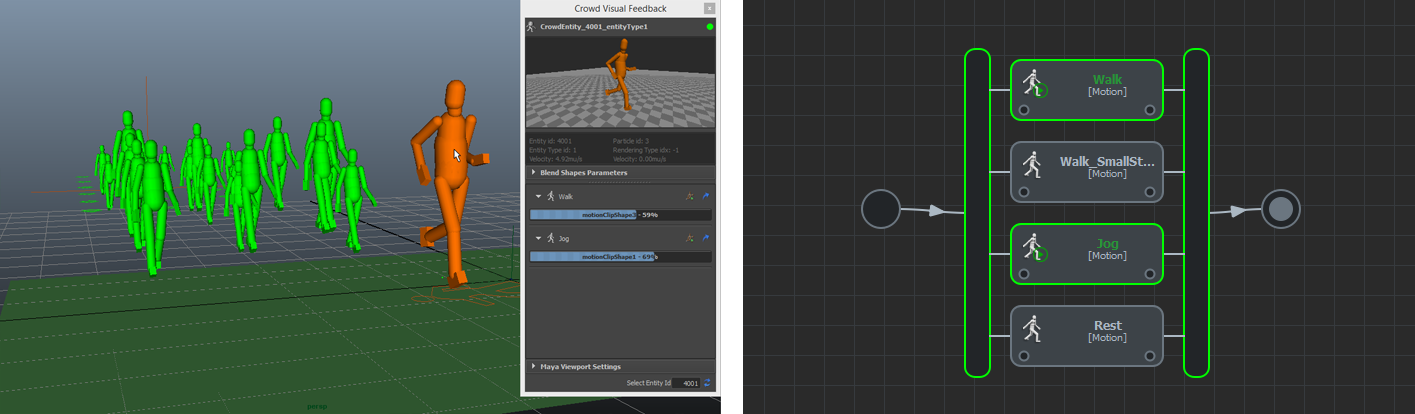
Behavior Graph Visual Feedback







Simulation Behavior Coloring
It is also possible to control an Entity color based on the last Behavior which has been starting. This option can be enabled in the Simulation Attributes of the Crowd Field and the color of each Behavior can be controlled in its Visual Feedback Attributes. Notice that when a new Behavior starts it overrides the Entity color and this color remains even if the same Behavior has stopped. Finally the influence of the color in the viewport can be controlled with the Display Color Weight of the Entity Type Node:
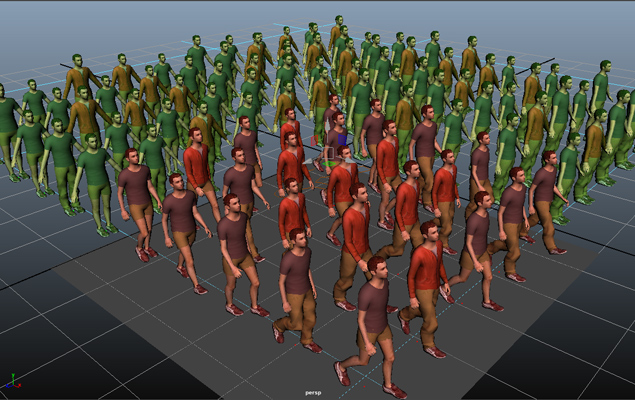
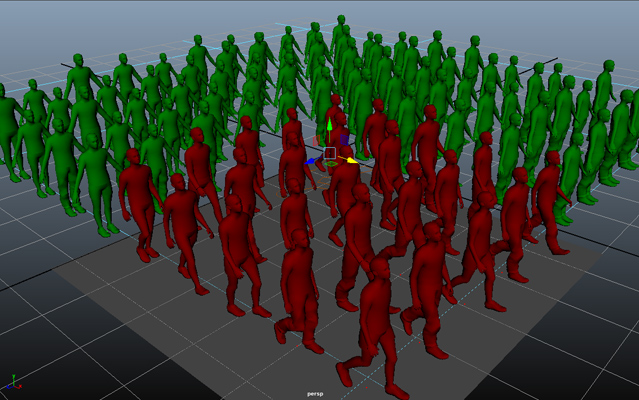
Channel Operator Visual Feedback
Trigger Graph Visual Feedback
Opening the Trigger Editor on a Trigger Graph being evaluated (ie attached to a Behavior or a Behavior Operator being evaluated) when the simulation runs and an entity has been selected, provides additional information on what happened on last frame, highlighting which trigger nodes have been returning true / false. Let's consider this Trigger Graph attached to the stopping condition of a running Motion Behavior with Entity 1001 being selected:
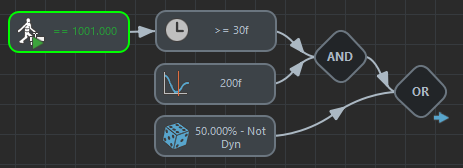
The Expression trigger returns True for this frame while all the others return False. Let's run the simulation at frame 30:
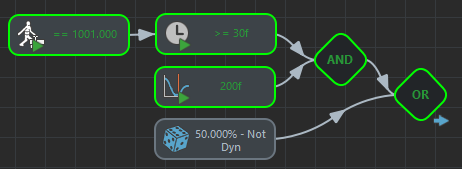
At frame 30, the Frame Trigger returns true. As the Fade Trigger also returns True at the same frame, the AND trigger operator returns true and the OR trigger operator as well. This triggers the stop of the Motion Behavior. As this Trigger Graph does not need to be evaluated anymore, the status of the Trigger nodes will not be updated. Only the latest status will be displayed despite the current situation. The visual feedback will look like this at frame 31:
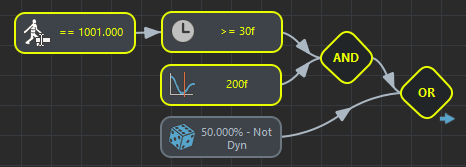
At frame 31, all the trigger nodes which were true before and lead to the success of the relative Behavior / Behavior Operator are displayed as yellow to give a trace of what happened.